Hỗ trợ online Xem tiếp
Tư vấn - Hỏi đápXem tiếp
- Từ khóa dùng để quảng cáo trên google là gì?
- Tại sao bạn nên quảng cáo website trên google?
- Tại sao bạn nên chọn VNPEC để quảng cáo google cho website, sản phẩm của bạn?
- Vị trí Q.Cáo công ty của tôi ở đâu trên google?
- Khi nào Q.Cáo của tôi được chạy trên google?
- Video clips giới thiệu về quảng cáo trên google?
Trao đổi quảng cáoXem tiếp
- Lượt xem 4521 lần
Duyệt file và thư mục trên Windows theo phong cách Chrome độc đáo
- (08:59:58 | Thứ bảy, 25/08/2012)Bạn yêu thích trình duyệt web Chrome của Google vì những tính năng lẫn giao diện của nó? Nếu vậy, bạn sẽ khó bỏ qua phần mềm nhỏ gọn có tên gọi Clover, sẽ giúp bạn quản lý thư mục và duyệt file trên Windows theo phong cách Chrome cực kỳ độc đáo.
Clover là phần mềm miễn phí, sẽ biến giao diện duyệt file của Windows Explorer trở thành giao diện tương tự như trình duyệt web Chrome, cả về tính năng lẫn cách sử dụng.
Sau khi cài đặt Clover, bạn có thể dễ dàng mở đồng thời nhiều thư mục trên cùng 1 cửa sổ dưới dạng các tab hay đánh dấu các thư mục dưới dạng các bookmark để có thể truy cập dễ dàng và nhanh chóng…
Nếu đã yêu thích trình duyệt web Chrome của Windows, chắc hẳn bạn sẽ khó bỏ qua Clover và sẽ dễ dàng nhận được những lợi ích và phần mềm này mang lại trong quá trình sử dụng Windows.
Download phần mềm miễn phí tại đây hoặc tại đây.
Sau khi cài đặt, bạn có thể kích hoạt phần mềm Clover thông qua shortcut trên desktop của Windows hoặc truy cập thông qua My Computer bình thường như trước đây.
Mặc định sau khi cài đặt phần mềm xong, giao diện cửa sổ của My Computer, Windows Explorer, Control Panel, Documents hay System Properties… đều được chuyển về giao diện của Clover, theo phong cách thiết kế gần như giống hoàn toàn với trình duyệt Chrome của Google.
 Giao diện cửa sổ ‘My Computer’ giống với giao diện trình duyệt web Chrome
Giao diện cửa sổ ‘My Computer’ giống với giao diện trình duyệt web Chrome
Cách sử dụng của Clover cũng hoàn toàn tương tự như khi bạn sử dụng trình duyệt web Chrome. Chẳng hạn bạn có thể nhấn vào nút “New Tab” để mở một tab mới, mặc định sẽ là “My Computer”. Từ đây bạn có thể dễ dàng duyệt đến file hoặc thư mục nào mình muốn mà vẫn giữ nguyên được vị trí của thư mục còn lại ở các tab khác.
Điều này cho phép bạn dễ dàng sao chép hay di chuyển dữ liệu từ thư mục này sang thư mục khác mà không phải mất công mở đồng thời cả 2 cửa sổ hoặc di chuyển qua lại giữa 2 thư mục.
 Có thể dễ dàng duyệt nhiều thư mục trên cùng 1 cửa sổ, cho phép dễ dàng chuyển đổi hay sao chép dữ liệu
Có thể dễ dàng duyệt nhiều thư mục trên cùng 1 cửa sổ, cho phép dễ dàng chuyển đổi hay sao chép dữ liệu
Không dừng lại ở đó, Clover còn trang bị các tính năng khác hoàn toàn giống với trình duyệt web Chrome. Chẳng khi khi kích chuột phải vào 1 tab của thư mục đang mở, bạn có thể chọn “Duplicate” để mở thêm 1 tab tương tự của thư mục hiện tại, hay chọn “Close the other tab” để đóng các tab khác và chỉ giữ lại tab hiện tại…
Đặc biệt, người dùng có thể chọn “Pin Tab” để đánh dấu tab đang mở, thu gọn thành 1 biểu tượng ở góc trái cửa sổ Windows Explorer (tương tự như khi pin trang web trên trình duyệt Chrome), điều này cho phép người dùng truy cập nhanh chóng hơn vào các thư mục đã được đánh dấu, đặc biệt hữu dụng với những thư mục mà người dùng thường xuyên sử dụng.

Chưa dừng lại ở đó, tương tự như tạo danh sách bookmark trên trình duyệt Chrome để đánh dấu các trang web yêu thích, giúp truy cập dễ dàng hơn, Clover trên Windows cũng cho phép bookmark các thư mục người xuyên thường hay truy cập để có thể nhanh chóng sử dụng chúng.
Để đưa 1 thư mục vào danh sách bookmark, bạn chỉ việc mở thư mục đó, sau đó nhấn tổ hợp phím “Ctrl+D”. Lập tức các thư mục được đánh dấu bookmark sẽ nằm trên thanh bookmark, ở vị trí trương tự như trình duyệt Chrome. Hoặc đơn giản hơn, bạn chỉ việc kéo và thả thư mục cần thiết vào thanh bookmark để thêm vào danh sách.

Ngoài sự tương đồng về các tính năng, người dùng cũng có thể dễ dàng nhận ra Clover cũng sử dụng các tổ hợp phím tắt tương tự như trên trình duyệt Chrome, chẳng hạn tổ hợp phím “Ctrl+T” để mở thêm 1 tab mới, hay “Ctrl+W” để đóng đi tab hiện tại, “Ctrl+D” để đưa thư mục vào danh sách bookmark…
Với sự giúp đỡ của Clover, việc sử dụng Windows của bạn không chỉ trở nên dễ dàng thuận tiện hơn mà còn mang lại một trải nghiệm hoàn toàn mới mẻ và độc đáo khi sử dụng Windows, đặc biệt với những ai yêu thích trình duyệt web Chrome của Google.
Sau khi cài đặt Clover, bạn có thể dễ dàng mở đồng thời nhiều thư mục trên cùng 1 cửa sổ dưới dạng các tab hay đánh dấu các thư mục dưới dạng các bookmark để có thể truy cập dễ dàng và nhanh chóng…
Nếu đã yêu thích trình duyệt web Chrome của Windows, chắc hẳn bạn sẽ khó bỏ qua Clover và sẽ dễ dàng nhận được những lợi ích và phần mềm này mang lại trong quá trình sử dụng Windows.
Download phần mềm miễn phí tại đây hoặc tại đây.
Sau khi cài đặt, bạn có thể kích hoạt phần mềm Clover thông qua shortcut trên desktop của Windows hoặc truy cập thông qua My Computer bình thường như trước đây.
Mặc định sau khi cài đặt phần mềm xong, giao diện cửa sổ của My Computer, Windows Explorer, Control Panel, Documents hay System Properties… đều được chuyển về giao diện của Clover, theo phong cách thiết kế gần như giống hoàn toàn với trình duyệt Chrome của Google.

Cách sử dụng của Clover cũng hoàn toàn tương tự như khi bạn sử dụng trình duyệt web Chrome. Chẳng hạn bạn có thể nhấn vào nút “New Tab” để mở một tab mới, mặc định sẽ là “My Computer”. Từ đây bạn có thể dễ dàng duyệt đến file hoặc thư mục nào mình muốn mà vẫn giữ nguyên được vị trí của thư mục còn lại ở các tab khác.
Điều này cho phép bạn dễ dàng sao chép hay di chuyển dữ liệu từ thư mục này sang thư mục khác mà không phải mất công mở đồng thời cả 2 cửa sổ hoặc di chuyển qua lại giữa 2 thư mục.

Không dừng lại ở đó, Clover còn trang bị các tính năng khác hoàn toàn giống với trình duyệt web Chrome. Chẳng khi khi kích chuột phải vào 1 tab của thư mục đang mở, bạn có thể chọn “Duplicate” để mở thêm 1 tab tương tự của thư mục hiện tại, hay chọn “Close the other tab” để đóng các tab khác và chỉ giữ lại tab hiện tại…
Đặc biệt, người dùng có thể chọn “Pin Tab” để đánh dấu tab đang mở, thu gọn thành 1 biểu tượng ở góc trái cửa sổ Windows Explorer (tương tự như khi pin trang web trên trình duyệt Chrome), điều này cho phép người dùng truy cập nhanh chóng hơn vào các thư mục đã được đánh dấu, đặc biệt hữu dụng với những thư mục mà người dùng thường xuyên sử dụng.

Để đưa 1 thư mục vào danh sách bookmark, bạn chỉ việc mở thư mục đó, sau đó nhấn tổ hợp phím “Ctrl+D”. Lập tức các thư mục được đánh dấu bookmark sẽ nằm trên thanh bookmark, ở vị trí trương tự như trình duyệt Chrome. Hoặc đơn giản hơn, bạn chỉ việc kéo và thả thư mục cần thiết vào thanh bookmark để thêm vào danh sách.

Với sự giúp đỡ của Clover, việc sử dụng Windows của bạn không chỉ trở nên dễ dàng thuận tiện hơn mà còn mang lại một trải nghiệm hoàn toàn mới mẻ và độc đáo khi sử dụng Windows, đặc biệt với những ai yêu thích trình duyệt web Chrome của Google.
- Các bài viết cùng danh mục
- Tuyến cáp truyền siêu tốc ở châu Á đã hoạt động
- Microsoft trình làng logo mới của hãng sau 25 năm
- Phần mềm Baidu âm thầm can thiệp vào máy tính người dùng
- Bí quyết tìm và diệt siêu mã độc Gauss trên hệ thống
- Từ khóa iPhone 5 gây sốt trên mạng
- Những laptop sở hữu pin khủng nhất
- 8 điều bí ẩn về siêu phẩm iPhone 5
- LG Optimus L Series – công nghệ sánh đôi phong cách
- Tiết lộ quá trình tìm ra iPad bị trộm của Steve Jobs
- Download và dùng thử miễn phí bản chính thức của Windows 8
-
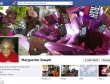
Cụ bà 104 tuổi phải khai gian năm sinh để gia nhập Facebook
Ở độ tuổi 104, cụ bà Marguerite Joseph có thể xem là thành viên Facebook lớn tuổi nhất thế giới, tuy nhiên, cụ bà đã phải khai báo… sai độ tuổi của mình khi tham gia Facebook, bởi lẽ có vẻ như, cụ quá già để tham gia mạng xã hội này.

Chuột máy tính biết bay?
Thoạt nhìn con chuột máy tính lơ lửng trong không khí này, bạn có thể nghĩ ai đó đã làm một trò ảo thuật lừa thị giác. Nhưng đó không phải là ảo thuật và bạn có thể sớm sở hữu một món đồ công nghệ như thế.
-
- HTC Sensation XE chính hãng giá gần 15 triệu đồng
- Google Maps lại hỗ trợ tính năng chỉ đường tại Việt Nam
- Chủ tịch Google lần đầu chia sẻ về chuyến đi Triều Tiên
- Apple lại đổ lỗi trên iPhone 4 cho phần cứng
- Bị giết vì xóa tên bạn bè trên Facebook
- Chính thức khai thác thương mại VINASAT-2 từ tháng 7/2012



















