Hỗ trợ online Xem tiếp
Tư vấn - Hỏi đápXem tiếp
- Từ khóa dùng để quảng cáo trên google là gì?
- Tại sao bạn nên quảng cáo website trên google?
- Tại sao bạn nên chọn VNPEC để quảng cáo google cho website, sản phẩm của bạn?
- Vị trí Q.Cáo công ty của tôi ở đâu trên google?
- Khi nào Q.Cáo của tôi được chạy trên google?
- Video clips giới thiệu về quảng cáo trên google?
Trao đổi quảng cáoXem tiếp
- Lượt xem 4170 lần
Công cụ xử lý file PDF đa năng không thể thiếu trên Windows
- (16:12:38 | Thứ ba, 03/07/2012)PDF là một trong những định dạng văn bản phổ biến nhất hiện nay. Bài viết sau sẽ giúp bạn tạo file PDF từ những file văn bản thông thường để tăng tính bảo mật và ngược lại, chuyển đổi file PDF sang định dạng file word để dễ dàng chỉnh sửa, trích xuất nội dung
Một trong những ưu điểm nổi bật của định dạng file PDF đó là nội dung trình bày đươc bảo đảm và tính bảo mật cao, nội dung bên trong khó bị chỉnh sửa bằng những phần mềm thông thường, do vậy thường sử dụng để chia sẻ trên Internet hoặc chia sẻ qua email dưới dạng sách điện tử…
Expert PDF Converter là phần mềm mang đến cho người dùng 2 chức năng chính: tạo file PDF từ những định dạng file thông thường (như file văn bản word, file ảnh, và thậm chí cả trang web) và ngược lại, cho phép chuyển đổi file PDF sang các định dạng file có thể chỉnh sửa được (file văn bản word hay các định dạng file ảnh…).
Bên cạnh đó, Expert PDF Converter có thể sử dụng như một phần mềm đọc file PDF mặc định trên Windows, để mở và xem nội dung file.
Nói cách khác, với Expert PDF Converter, bạn vừa có 1 công cụ để xem file PDF, để tạo ra văn bản định dạng file PDF nếu muốn và để chỉnh sửa, trích xuất nội dung từ file PDF khi cần.
Hướng dẫn đăng ký bản quyền miễn phí
Mặc định, bản quyền phần mềm Expert PDF Converter có giá 25 USD. Tuy nhiên hiện tại, hãng phần mềm Avanquest Software đang cho phép người dùng đăng ký để nhận mã bản quyền miễn phí của phần mềm này.
Thực hiện theo các bước sau để đăng ký và nhận bản quyền phần mềm:
- Download bản dùng thử của phần mềm tại đây.
- Tiếp theo, truy cập vào đây (nội dung tiếng Đức), điền đầy đủ thông tin liên quan vào hộp thoại bao gồm email, xác nhận lại email, họ và tên. Mục “Land” bạn chọn VIETNAM, sau đó nhấn vào nút bên dưới để đăng ký thông tin.

- Chờ trong giây lát, một email được gửi đến từ kontakt@avanquest.de, trong đó có chứa đường link kích hoạt thông tin đăng ký. Nhấn vào đường link này. Một email khác được gửi đến từ chính địa chỉ trên, trong đó có chứa đoạn mã để kích hoạt bản quyền phần mềm.
- Tiến hành cài đặt Expert PDF. Sau khi cài đặt và kích hoạt phần mềm, từ giao diện chính, chọn “Register Full Version” từ trên menu, rồi điền đoạn mã kích hoạt phần mềm vào hộp thoại hiện ra rồi nhấn nút Active.

Bây giờ bạn đã có thể sử dụng phần mềm với đầy đủ bản quyền và tính năng mà không còn hạn chế nào khác.
Hướng dẫn sử dụng
2 trong số các tính năng nổi bật nhất mà Expert PDF cung cấp cho người dùng đó là khả năng tạo file PDF từ file thông thường và tính năng chuyển đổi định dạng file PDF sang file word (.doc hoặc .docx).
* Tạo file PDF: đây được xem là tính năng chính mà Expert PDF cung cấp cho người dùng.
Để sử dụng tính năng này, từ giao diện chính của phần mềm, bạn chọn “Create PDF” trên menu.

Từ hộp thoại hiện ra, nhấn nút ‘Add Files’ rồi chọn file cần chuyển đổi thành định dạng PDF. Phần mềm hỗ trợ nhiều định dạng file để chuyển đổi, từ các định dạng file văn bản, word, excel, các định dạng file ảnh… Bạn có thể thêm nhiều file để chuyển đổi đồng thời sang định dạng file PDF.

Đặc biệt, phần mềm còn trang bị tính năng chuyển đổi cả trang web thành định dạng PDF, như một cách để trích xuất và lưu nội dung trang web. Để sử dụng tính năng này, nhấn nút ‘Add Url’ từ hộp thoại, rồi dán đường dẫn trang web cần chuyển thành file PDF từ khung hiện ra.
Cuối cúng, nhấn nút “Create PDF” để quá trình chuyển đổi các file được chọn sang định dạng dạng PDF được diễn ra.
Sau khi quá trình tạo file PDF kết thúc, nội dung của file được tạo dưới dạng PDF sẽ được hiển thị trên phần mềm, cho người dùng xem trước nội dung và cách hiển thị.
Nếu cảm thấy ứng ý, bạn có thể lưu lại file này (dưới dạng file PDF) bằng cách nhấn vào biểu tượng phần mềm trên góc trái và chọn “Save” hoặc “Save as”, rồi chọn vị trí để lưu file PDF được tạo thành.

* Trích xuất nội dung và chuyển đổi từ PDF sang Word: đây là tính năng hữu ích và cần thiết nhất trên Expert PDF.
Thông thường, nội dung trên file PDF thường rất khó trích xuất và chỉnh sửa, để làm điều này, người dùng cần phải chuyển file sang định dạng của Word (doc hoặc docx) rồi sử dụng bộ công cụ văn phòng của Microsoft để trích xuất và chỉnh sửa nội dung.
Expert PDF cũng cho phép bạn thực hiện điều này.
Để trích xuất 1 đoạn nội dung từ file PDF, đầu tiên bạn mở file PDF cần trích nội dung bằng cách nhấn vào biểu tượng phần mềm ở góc trên bên trái, chọn Open rồi chọn file PDF cần thiết.
Nội dung của file PDF sẽ được hiển thị trên giao diện phần mềm.
Để trích xuất 1 đoạn nội dung có trong file PDF này, bạn chọn “Text Select” trong tab Home trên menu của phần mềm. Sau đó sử dụng chuột để bôi đen và chọn đoạn văn bản cần trích xuất, rồi kích chuột phải chọn Copy (hoặc nhấn tổ hợp phím Ctrl-C). Bây giờ, bạn có thể dán đoạn văn bản này ra một phần mềm soạn thảo khác để sử dụng.

Để chuyển đổi file PDF sang định dạng Word để dễ dàng hơn trong việc chỉnh sửa nội dung, bạn chọn tab “Creat and Convert” trên menu của phần mềm. Tại đây chọn “Word Document”, sau đó chọn vị trí để lưu file định dạng .doc được lưu lại sau khi chuyển đổi.

Tại đây bạn cũng có thể chọn các chức năng như “JPEG”, “TIFF” hay “PNG” để chuyển đổi file PDF sang các định dạng ảnh tương ứng.
Có một cách đơn giản hơn để chuyển đổi định dạng file PDF sang định dạng file Doc, đó là sau khi cài đặt, phần mềm sẽ tự động tạo ra 1 biểu tượng shortcut trên màn hình desktop của Windows với tên gọi Expert PDF 7 Word converter, bạn có thể kích hoạt trực tiếp biểu tượng shortcut này để chạy công cụ chuyển đổi định dạng của phần mềm.
Lưu ý: trong trường hợp không có shortcut xuất hiện trên desktop, bạn có thể tìm thấy chức năng này từ Start Menu của Windows.
Giao diện của công cụ này đơn giản và trực quan hơn hẳn so với giao diện chính của phần mềm Expert PDF. Trên giao diện hiện ra, bạn nhấn vào biểu tượng tại mục “PDF File name” để chọn file PDF cần chuyển sang doc, còn mục “Output Filename” để chọn vị trí lưu file sau khi chuyển đổi (mặc định sẽ lưu cùng với vị trí file gốc PDF).

Sau khi chọn file, nhấn Next trên hộp thoại phần mềm. Ở bước tiếp theo, công cụ sẽ cho phép bạn chọn để chuyển đổi toàn bộ các trang trên file PDF, hoặc chỉ chuyển một số trang nhất định. Rồi nhấn Next để quá trình chuyển đổi diễn ra.
Thời gian để hoàn tất quá trình này nhanh hay chậm phụ thuộc vào dung lượng và số trang có trên file.
Trên đây là những tính năng chính và cách thức sử dụng của Expert PDF. Với những công cụ do phần mềm cung cấp, bạn đã có đủ “vũ khí” để có thể xử lý các file PDF khi cần thiết.
Expert PDF Converter là phần mềm mang đến cho người dùng 2 chức năng chính: tạo file PDF từ những định dạng file thông thường (như file văn bản word, file ảnh, và thậm chí cả trang web) và ngược lại, cho phép chuyển đổi file PDF sang các định dạng file có thể chỉnh sửa được (file văn bản word hay các định dạng file ảnh…).
Bên cạnh đó, Expert PDF Converter có thể sử dụng như một phần mềm đọc file PDF mặc định trên Windows, để mở và xem nội dung file.
Nói cách khác, với Expert PDF Converter, bạn vừa có 1 công cụ để xem file PDF, để tạo ra văn bản định dạng file PDF nếu muốn và để chỉnh sửa, trích xuất nội dung từ file PDF khi cần.
Hướng dẫn đăng ký bản quyền miễn phí
Mặc định, bản quyền phần mềm Expert PDF Converter có giá 25 USD. Tuy nhiên hiện tại, hãng phần mềm Avanquest Software đang cho phép người dùng đăng ký để nhận mã bản quyền miễn phí của phần mềm này.
Thực hiện theo các bước sau để đăng ký và nhận bản quyền phần mềm:
- Download bản dùng thử của phần mềm tại đây.
- Tiếp theo, truy cập vào đây (nội dung tiếng Đức), điền đầy đủ thông tin liên quan vào hộp thoại bao gồm email, xác nhận lại email, họ và tên. Mục “Land” bạn chọn VIETNAM, sau đó nhấn vào nút bên dưới để đăng ký thông tin.

- Tiến hành cài đặt Expert PDF. Sau khi cài đặt và kích hoạt phần mềm, từ giao diện chính, chọn “Register Full Version” từ trên menu, rồi điền đoạn mã kích hoạt phần mềm vào hộp thoại hiện ra rồi nhấn nút Active.

Hướng dẫn sử dụng
2 trong số các tính năng nổi bật nhất mà Expert PDF cung cấp cho người dùng đó là khả năng tạo file PDF từ file thông thường và tính năng chuyển đổi định dạng file PDF sang file word (.doc hoặc .docx).
* Tạo file PDF: đây được xem là tính năng chính mà Expert PDF cung cấp cho người dùng.
Để sử dụng tính năng này, từ giao diện chính của phần mềm, bạn chọn “Create PDF” trên menu.


Cuối cúng, nhấn nút “Create PDF” để quá trình chuyển đổi các file được chọn sang định dạng dạng PDF được diễn ra.
Sau khi quá trình tạo file PDF kết thúc, nội dung của file được tạo dưới dạng PDF sẽ được hiển thị trên phần mềm, cho người dùng xem trước nội dung và cách hiển thị.
Nếu cảm thấy ứng ý, bạn có thể lưu lại file này (dưới dạng file PDF) bằng cách nhấn vào biểu tượng phần mềm trên góc trái và chọn “Save” hoặc “Save as”, rồi chọn vị trí để lưu file PDF được tạo thành.

Thông thường, nội dung trên file PDF thường rất khó trích xuất và chỉnh sửa, để làm điều này, người dùng cần phải chuyển file sang định dạng của Word (doc hoặc docx) rồi sử dụng bộ công cụ văn phòng của Microsoft để trích xuất và chỉnh sửa nội dung.
Expert PDF cũng cho phép bạn thực hiện điều này.
Để trích xuất 1 đoạn nội dung từ file PDF, đầu tiên bạn mở file PDF cần trích nội dung bằng cách nhấn vào biểu tượng phần mềm ở góc trên bên trái, chọn Open rồi chọn file PDF cần thiết.
Nội dung của file PDF sẽ được hiển thị trên giao diện phần mềm.
Để trích xuất 1 đoạn nội dung có trong file PDF này, bạn chọn “Text Select” trong tab Home trên menu của phần mềm. Sau đó sử dụng chuột để bôi đen và chọn đoạn văn bản cần trích xuất, rồi kích chuột phải chọn Copy (hoặc nhấn tổ hợp phím Ctrl-C). Bây giờ, bạn có thể dán đoạn văn bản này ra một phần mềm soạn thảo khác để sử dụng.


Có một cách đơn giản hơn để chuyển đổi định dạng file PDF sang định dạng file Doc, đó là sau khi cài đặt, phần mềm sẽ tự động tạo ra 1 biểu tượng shortcut trên màn hình desktop của Windows với tên gọi Expert PDF 7 Word converter, bạn có thể kích hoạt trực tiếp biểu tượng shortcut này để chạy công cụ chuyển đổi định dạng của phần mềm.
Lưu ý: trong trường hợp không có shortcut xuất hiện trên desktop, bạn có thể tìm thấy chức năng này từ Start Menu của Windows.
Giao diện của công cụ này đơn giản và trực quan hơn hẳn so với giao diện chính của phần mềm Expert PDF. Trên giao diện hiện ra, bạn nhấn vào biểu tượng tại mục “PDF File name” để chọn file PDF cần chuyển sang doc, còn mục “Output Filename” để chọn vị trí lưu file sau khi chuyển đổi (mặc định sẽ lưu cùng với vị trí file gốc PDF).

Thời gian để hoàn tất quá trình này nhanh hay chậm phụ thuộc vào dung lượng và số trang có trên file.
Trên đây là những tính năng chính và cách thức sử dụng của Expert PDF. Với những công cụ do phần mềm cung cấp, bạn đã có đủ “vũ khí” để có thể xử lý các file PDF khi cần thiết.
- Các bài viết cùng danh mục
- Thời nghiện ngập của Steve Jobs lên phim
- Chrome 20 chính thức trình làng với tốc độ cực kỳ ấn tượng
- Máy tính bảng Nexus 7 sẽ có phiên bản 10 inch?
- Chiêu hay giúp tìm và khôi phục dữ liệu đã bị xóa
- Microsoft bổ nhiệm Tổng Giám đốc mới tại Việt Nam
- Facebook bất ngờ bổ nhiệm nữ giám đốc đầu tiên
- Apple gặp rắc rối vì nhân viên phân biệt chủng tộc
- 10 hãng công nghệ trả lương hậu hĩnh nhất
- Những laptop nổi bật nửa đầu năm 2012
- Rò rỉ thêm nhiều thông tin về máy tính bảng Google
-
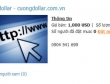
Buôn tên người nổi tiếng: Giá “khủng” và… ế chỏng chơ
Các website mua bán tên miền (domain) bắt đầu nở rộ ở Việt Nam vài năm lại đây. Các domain có tên trùng với những người nổi tiếng như Phạm Nhật Vượng, Nguyễn Đức Kiên hay Thanh Thảo, Đàm Vĩnh Hưng được rao bán với giá từ hàng trăm nghìn đến... 1 USD.

Những sản phẩm đỉnh nhất 2012
Cuối năm luôn là thời điểm lý tưởng để chọn ra những sản phẩm công nghệ xuất sắc nhất của 12 tháng qua, những phần cứng, phần mềm, thiết bị có sức ảnh hưởng lớn nhất đến người dùng thế giới.
-
- Điện thoại cấu hình “khủng” Trung Quốc ra mắt hoành tráng
- Lắp đặt trên 100 bảng rao vặt miễn phí ở nội thành Hà Nội
- Số tiền mặt trong tay Apple khủng cỡ nào?
- 6 cách khác nhau để Shutdown hoặc Restart Windows 8 đầy cá tính
- Apple khai tử iPhone 3GS khi ra mắt iPhone 5?
- Đi tìm sức mạnh thực sự của máy tính bạn đang sử dụng



















