Hỗ trợ online Xem tiếp
Tư vấn - Hỏi đápXem tiếp
- Từ khóa dùng để quảng cáo trên google là gì?
- Tại sao bạn nên quảng cáo website trên google?
- Tại sao bạn nên chọn VNPEC để quảng cáo google cho website, sản phẩm của bạn?
- Vị trí Q.Cáo công ty của tôi ở đâu trên google?
- Khi nào Q.Cáo của tôi được chạy trên google?
- Video clips giới thiệu về quảng cáo trên google?
Trao đổi quảng cáoXem tiếp
- Lượt xem 3923 lần
Công cụ không thể bỏ qua dành cho ổ cứng
- (08:03:56 | Thứ ba, 31/01/2012) Chống phân mảnh đĩa là một trong những biện pháp để giúp tăng cường tốc độ hệ thống,cũng như giúp ổ cứng đạt tốc độ tối ưu nhất. Defraggler là một trong những phần mềm nhỏ gọn nhưng thực hiện hiệu quả công việc này.
Defraggler là phần mềm hữu hiệu trong việc chống phân mảnh trên ổ cứng, giúp ổ cứng máy tính truy xuất dữ liệu nhanh và ổn định hơn. Bên cạnh đó, phần mềm còn cung cấp tính năng cho phép kiểm tra tình trạng sức khỏe của ổ cứng, để có biện pháp khắc phục kịp thời nếu có lỗi xảy ra trên ổ cứng.
Download phần mềm miễn phí tại đây.
Một điều đáng chú ý là phần mềm hỗ trợ cả ngôn ngữ tiếng Việt. Trong bước đầu tiên của quá trình cài đặt, chọn Vietnamese để dùng tiếng Việt làm ngôn ngữ mặc định, sau đó nhấn OK để cài đặt.
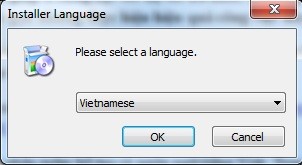
Lưu ý: Có thể ngôn ngữ trong quá trình cài đặt hiển thị không chính xác, tuy nhiên, ngôn ngữ tiếng Việt trên giao diện chính của phần mềm sau đó vẫn hiển thị đầy đủ và chính xác.
Từ cửa sổ phần mềm, nhấn chọn phân vùng ổ đĩa cần tiến hành chống phân mảnh, rồi nhấn nút “Phân tích” để phần mềm kiểm tra, đánh giá mức độ phân mảnh của phân vùng.
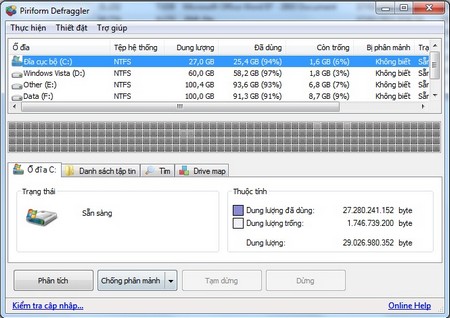
Sau khi hoàn tất quá trình kiểm tra, mức độ phân mảnh của ổ đĩa sẽ được phần mềm thống kê cho người dùng được biết. Bạn có thể nhấn vào nút “Xem files” để biết danh sách các file và mức độ phân mảnh do sự sắp xếp của các file này. Dựa vào đây, người dùng cũng sẽ biết file hay thư mục nào chiếm dụng dung lượng nhiều nhất.
Bạn có thể nhấn vào từng ô nhỏ trên giao diện phần mềm để xem vị trí đó của ổ cứng chứa những dữ liệu của file nào.
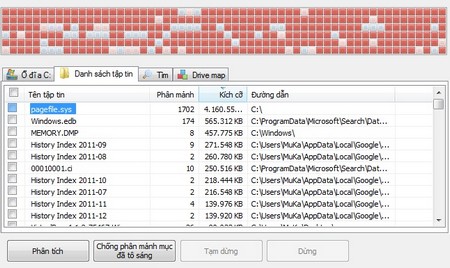
Sau khi đã xem các thông tin chi tiết về tình trạng phân mảnh trên ổ cứng, quay trở lại tab “Ổ đĩa” rồi nhấn nút “Chống phân mảnh” để phần mềm bắt đầu thực hiện quá trình chống phân mảnh.
Phần mềm cung cấp 2 chế độ thực hiện: “chống phân mảnh nhanh” và chế độ chống phân mảnh bình thường.
Bạn nên chọn chế độ thông thường để thực hiện được hiệu quả hơn (đồng thời mất nhiều thời gian hơn). So với chức năng chống phân mảnh mặc định của Windows, Defraggler thực hiện nhanh chóng và hiệu quả hơn.
Quá trình thực hiện của chức năng chống phân mảnh được phần mềm hiển thị và liệt kê một cách chi tiết để người dùng theo dõi, và biết được lúc nào hoàn tất.
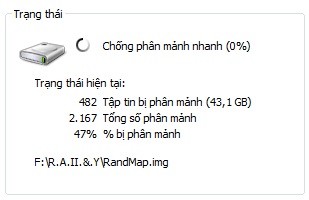
Sau khi quá trình chống phân mảnh kết thúc, bạn có thể tiến hành kiểm tra lại mức độ bị phân mảnh của ổ đĩa để xác định mức độ hiệu quả của phần mềm. Nếu được, bạn có thể tiến hành chống phân mảnh nhiều lần để đạt được hiệu quả cao nhất.
Thông thường, quá trình chống phân mảnh ổ đĩa thường diễn ra khá lâu (ổ cứng dung lượng càng lớn, thời gian thực hiện càng lâu). Trong trường hợp bạn không muốn phải chờ đợi quá trình này hoàn tất, bạn có thể hẹn giờ để phần mềm tự động tắt sau khi hoàn tất quá trình chống phân mảnh. Điều này cho phép bạn không nhất thiết phải ngồi cạnh máy tính để chờ đợi cho quá trình hoàn tất.
Để sử dụng tính năng này, chọn “Thiết đặt -> Tắt máy sau khi chống phân mảnh” trên menu của phần mềm.
Ngoài tính năng chống phân mảnh cho ổ đĩa, Defraggler còn trang bị một tính năng rất hữu ích, đó là cho phép kiểm tra lỗi trên phân vùng ổ cứng.
Để sử dụng chức năng này, bạn kích chuột phải vào 1 phân vùng trên danh sách được liệt kê, chọn “Nâng cao -> Kiểm tra lỗi ổ đĩa”.
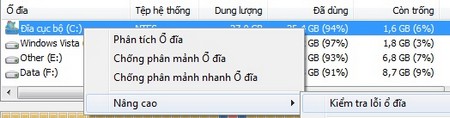
Phần mềm sẽ tiến hành kiểm tra và xác định lỗi gặp phải (nếu có) trên ổ cứng. Sau khi quá trình kiểm tra kết thúc, nếu hộp thoại hiện ra thông báo không có lỗi tìm thấy, bạn có thể hoàn toàn an tâm với sức khỏe ổ cứng của mình.
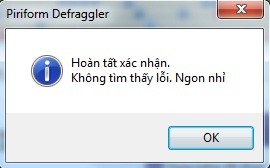
Trong trường hợp ngược lại xuất hiện thông báo lỗi, bạn nên sao lưu những dữ liệu quan trọng trên ổ cứng sang một máy tính khác (hoặc ổ cứng khác) để đề phòng lỗi có thể xảy ra với ổ cứng hiện tại khiến dữ liệu bị mất mát.
Phạm Thế Quang Huy
- Các bài viết cùng danh mục
- Windows 8 trình diễn tính năng khôi phục thông minh
- Tuyệt chiêu tạo bộ lịch ấn tượng từ hình ảnh tự chọn
- Apple tiếp tục gây hấn Samsung tại Đức
- Nhiều tablet dưới 5 triệu ra mắt cuối năm
- Mạng 3G sẽ thay thế ADSL trong tương lai?
- Thần đồng trẻ tuổi của Micrsosoft đã qua đời
- Đồng sáng lập Apple khó chọn giữa iPhone và Android
- CES 2013 sẽ là màn độc diễn của Google?
- iPhone, iPad mới sẽ nhanh gấp 20 lần hiện tại
- Đập hộp Galaxy Tab 7.7 chất nhất của Samsung
-

Đoán chân dung iPad 3
2011 sắp qua đi nhưng mọi tin đồn về máy tính bảng iPad 3 vẫn chưa dừng lại. Mặc dù vẫn còn quá sớm để nhận diện “bức tranh” iPad 3 nhưng từ những thông tin đồn thổi về chiếc máy tính bảng thế hệ thứ 3 của Apple, hãy cùng đoán chân dung của iPad 3.

Tablet siêu khủng cho game thủ giá 999 USD
Một vài hãng đã thử sức với game máy tính bảng nhưng chưa thành công. Giờ đây, Razer đã chính thức nhập cuộc với Edge, mẫu máy tính bảng từ kiểu dáng cho đến tính năng đều toát lên sự chất và pro



















