- Từ khóa dùng để quảng cáo trên google là gì?
- Tại sao bạn nên quảng cáo website trên google?
- Tại sao bạn nên chọn VNPEC để quảng cáo google cho website, sản phẩm của bạn?
- Vị trí Q.Cáo công ty của tôi ở đâu trên google?
- Khi nào Q.Cáo của tôi được chạy trên google?
- Video clips giới thiệu về quảng cáo trên google?
- Lượt xem 4262 lần
Chỉnh sửa hình ảnh bằng iPhoto trên iOS
- (14:39:18 | Thứ tư, 28/03/2012)Chọn hình
Tính năng cảm ứng đa điểm có thể có thể giúp chọn các hình ảnh bạn muốn đưa lên "giá vẽ". Để nhìn rõ hơn bốn bức ảnh liền kề nhau cùng một lúc, bạn chạm và giữ một ngón tay trên hình ảnh đầu tiên ở khung ảnh thumbnail (ảnh đại diện nhỏ của ảnh gốc) bên trái, sau đó dùng ngón tay khác chọn tấm ảnh thứ 4 của chuỗi ảnh liền kề này. Sau khi nhấc cả 2 ngón tay khỏi màn hình iPad, iPhoto sẽ hiển thị 4 hình vừa được chọn trên "giá vẽ" với kích cỡ lớn hơn, giúp bạn nhìn rõ hơn về ảnh cụ thể muốn chọn. Để loại bỏ những bức ảnh không sử dụng trong số 4 ảnh này, bạn thực hiện bằng cách quẹt một ngón tay xuống.
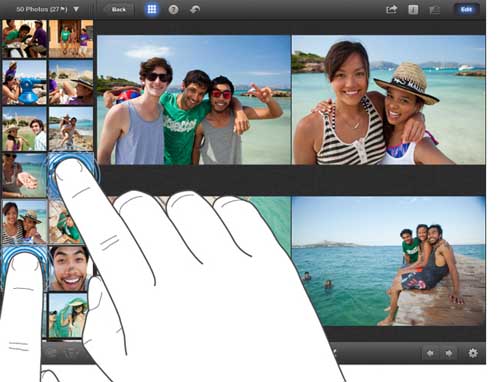
Hình 1.
Nếu muốn chọn nhiều ảnh không tiếp giáp nhau từ khung thumbnail, bạn chọn hình đầu, sau đó chạm và giữ tay một chút trên mỗi bức hình tiếp theo, hoặc đơn giản là chạm và kéo những hình thumbnail này sang bảng chỉnh sửa ở bên phải.
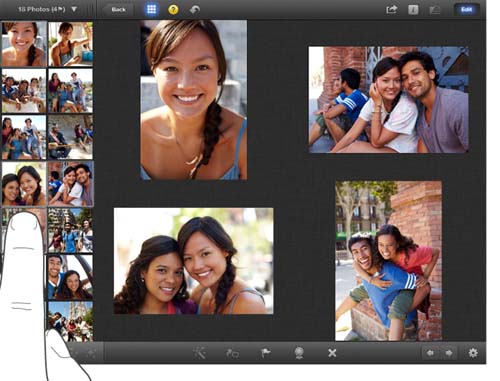
Hình 2.
Cắt cúp hình ảnh
iPhoto sẽ giúp bạn cắt cúp, và làm thẳng thớm hình ảnh một cách đơn giản nhất. Chọn hình ảnh bạn muốn cắt cúp, sau đó chọn công cụ Crop, và chỉ việc kéo đường biên để thay đổi kích thước khung hình. Khi đã đạt yêu cầu, bạn chỉ cần dùng hai ngón tay để phóng to hoặc điều chỉnh hình ảnh bên trong khung cắt xén hoặc kéo nó bằng một ngón tay để chọn vùng ảnh phù hợp.
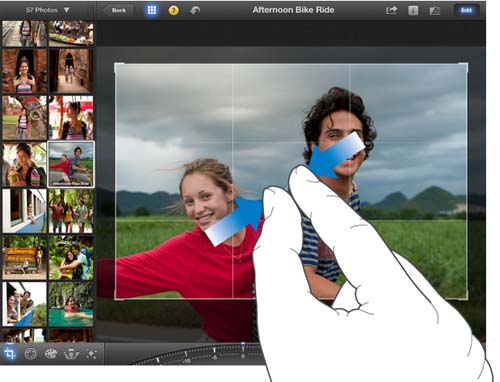
Hình 3.
Với các ảnh chụp bị nghiêng, bạn có thể cân chỉnh cho thẳng lại hơn bằng cách dùng 2 ngón tay để xoay. Nếu cách này không hoàn toàn chính xác, bạn có thể dùng một ngón để kéo "bánh xe" ở dưới đáy màn hình. Bạn cũng có thể chạm vào "bánh xe" này rồi xoay iPad, tận dụng thiết kế con quay hồi chuyển để cân chỉnh hình ảnh.
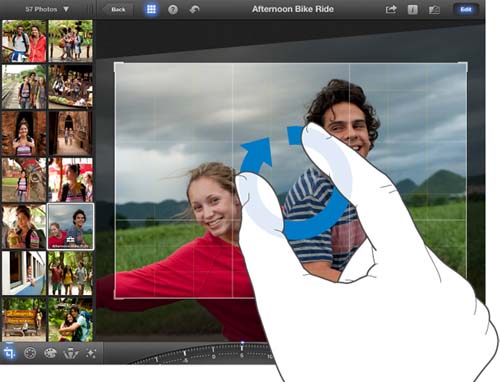
Hình 4.
Điều chỉnh cân bằng trắng
Việc cân bằng trắng cho những tấm hình được chụp trong nhà với nhiều màu hỗn hợp là phức tạp. Để giảm bớt những vấn đề này, hãy chạm vào biểu tượng Color (màu), sau đó chọn WB. Chọn cân bằng trắng dựa trên biểu tượng màu da (skin tone) từ các popup phụ bên phải và sử dụng ngón tay kéo chiếc kính lúp đến bất kỳ vùng da lộ nào cho đến khi nhiệt độ màu tổng thể phù hợp mắt bạn. Chạm vào kính lúp lần thứ hai để thực hiện các thay đổi.
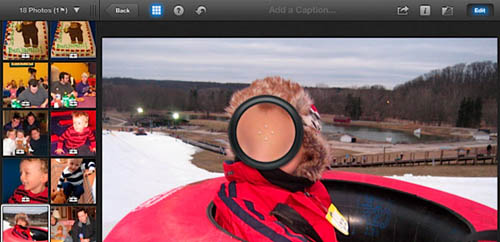
Hình 5.
Tương tự như vậy, sử dụng các biểu tượng tùy chỉnh cân bằng trắng (cuối cùng bên phải) và chọn một phần của hình ảnh nên là màu trắng hoặc xám trung tính khi việc điều chỉnh màu da chưa khiến bạn vừa ý.
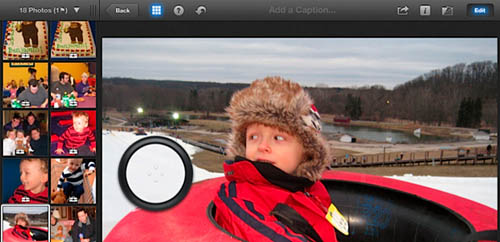
Hình 6.
Điều chỉnh phơi sáng hoặc độ tương phản
iPhoto cũng có một thiết lập để điều chỉnh phơi sáng và độ tương phản. Chọn vào biểu tượng phơi sáng trong khi ở chế độ Edit (trông như một màn trập camera) và kéo thanh trượt ở dưới cùng của màn hình. Từ trái sang phải, để xử lý và điều chỉnh vùng tối, tương phản thấp hơn, độ sáng, độ tương phản cao hơn hoặc điều chỉnh vùng sáng.
Nếu bạn muốn có một phương pháp dễ dàng hơn với người sử dụng, chỉ cần chạm vào bất cứ nơi nào trong hình ảnh của bạn với một ngón tay, sau đó trượt theo chiều ngang để điều chỉnh độ tương phản hoặc theo chiều dọc để chỉnh độ sáng cho tấm hình ở khu vực bạn trượt.
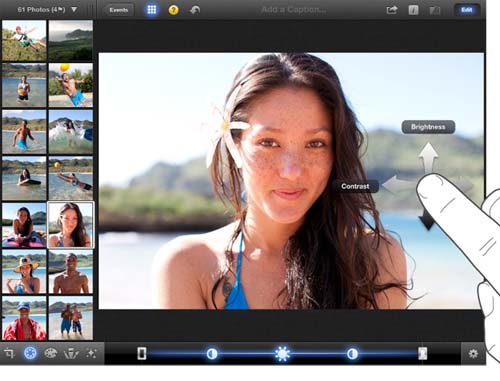
Hình 7.
Điều chỉnh độ bão hòa của màu sắc
Một trong những tính năng thú vị nhất đã giới thiệu có trong iPhoto là khả năng sử dụng ngón tay của bạn để điều chỉnh độ bão hòa màu sắc (Saturation), trong đó có 3 tùy chọn cân chỉnh cơ bản nhất: bầu trời xanh, các mảng màu xanh lá và tông màu da. Để sử dụng những tính năng này, hãy chạm vào biểu tượng màu (trông giống như bảng màu mực nhỏ), bây giờ bạn có thể sử dụng một ngón tay trượt để điều chỉnh tăng hoặc giảm độ bão hòa cho từng loại màu.
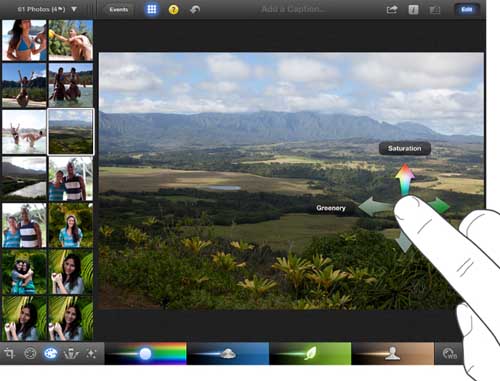
Hình 8.
Loại bỏ hiện tượng mắt đỏ
Trước khi chia sẻ một bức ảnh đẹp, bạn nên để ý xem có người nào trong ảnh bị hiện tượng mắt đỏ. Nếu có, hãy chọn công cụ Brush (cọ vẽ), chọn tiếp cọ vẽ Red Eye, dùng ngón tay phóng to khu vực ảnh chụp bị mắt đỏ và loại bỏ nó.
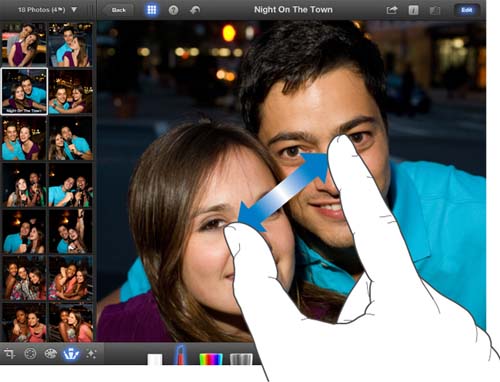
Hình 9.
Phóng đại hình ảnh
Muốn xem gần hơn một phần của hình ảnh, bạn dùng hai ngón tay chạm và giữ một lúc trên màn hình. Một biểu tượng kính lúp sẽ bật lên. Theo mặc định, tỉ lệ phóng đại của nó là 1x (100%), nhưng lấy 2 ngón tay chạm vào cạnh của nó và xoay giúp có thể phóng đại khu vực đó lên tới 300%. Sau đó có thể dùng một ngón tay để di chuyển kính lúp tới các khu vực khác, và chạm vào bất cứ chỗ nào bên ngoài vành kính để bỏ nó khỏi màn hình.

- Các bài viết cùng danh mục
- Hiệu ứng ánh sáng 3D hoành tráng về điện thoại Nokia
- Windows Phone 4G đầu tiên lên kệ vào ngày 8/4
- Ultrabook dùng chip Ivy Bridge sẽ xuất hiện tại Computex
- Mốt chụp ảnh tạo hình bằng cánh tay của cư dân mạng
- Những smartphone chính hãng hot về VN tháng 4
- Xem Android 4.0 chạy mượt mà trên Nokia N9
- Xuất hiện Firefox 14 với nhiều tính năng mới
- VTC Online xuất khẩu game sang châu Âu và Mỹ La tinh
- Máy ảnh Leica có giá gần 700 triệu đồng
- Chinh phục Vũ môn open beta ngày 23/3
-
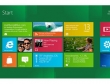
Microsoft có phải đã qua thời hoàng kim?
Microsoft dường như đang sa sút. Giới bình luận và truyền thông thường nói đại gia phần mềm đang trên đà suy thoái. Nhưng 10 lý do sau đây sẽ cho thấy Microsoft vẫn là một “ông lớn” trên thị trường công nghệ.
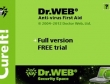
Phần mềm miễn phí giúp diệt gọn virus cứng đầu
Bạn muốn biết hệ thống mình đang sử dụng hiện có bị lây nhiễm virus hay phần mềm gây hại nào hay không? Nếu có, làm sao để loại bỏ chúng một cách an toàn? Dr.Web CureIt là giải pháp hiệu quả để giải quyết vấn đề này
-
- Máy ảnh khủng của Canon bán ở VN giá 75 triệu
- Xuất hiện Firefox 14 với nhiều tính năng mới
- Ngắm trang cá nhân Google+ độc đáo làm bằng sô-cô-la
- NASA khẳng định không có ngày tận thế trong tháng 12/2012
- Apple, Samsung “ganh đua” bằng màn hình đỉnh
- Smartphone đầu tiên dùng chip Intel sẽ xuất hiện trong tuần này



















