Hỗ trợ online Xem tiếp
Tư vấn - Hỏi đápXem tiếp
- Từ khóa dùng để quảng cáo trên google là gì?
- Tại sao bạn nên quảng cáo website trên google?
- Tại sao bạn nên chọn VNPEC để quảng cáo google cho website, sản phẩm của bạn?
- Vị trí Q.Cáo công ty của tôi ở đâu trên google?
- Khi nào Q.Cáo của tôi được chạy trên google?
- Video clips giới thiệu về quảng cáo trên google?
Trao đổi quảng cáoXem tiếp
- Lượt xem 3699 lần
Tuyệt chiêu khai thác 7GB dung lượng lưu trữ miễn phí từ Microsoft
- (10:03:23 | Thứ hai, 07/05/2012)Lưu trữ dữ liệu trực tuyến trên các dịch vụ đám mây để truy cập và chia sẻ chúng dễ dàng từ bất cứ đâu đang trở thành xu thế trong công nghệ ngày nay. Bài viết đây sẽ hướng dẫn cách thức sử dụng SkyDrive, dịch vụ lưu trữ đám mây hàng đầu của Microsoft
Windows SkyDrive là dịch vụ lưu trữ trực tuyến hoàn toàn miễn phí, cho phép lưu và truy cập tới dữ liệu của bạn ở bất kì đâu có kết nối Internet, cung cấp dung lượng lên tới 7GB và lời đảm bảo chất lượng từ thương hiệu Microsoft.
Điểm nổi bật của SkyDrive là có thể truy cập và upload dữ liệu từ máy tính của mình lên dịch vụ đơn giản như khi bạn truy cập và thao tác trên một thư mục bình thường của ổ cứng.
Với SkyDrive, bạn không chỉ dễ dàng chia sẻ dữ liệu cho người khác, mà bên cạnh đó, còn là một nơi để tạo bản sao cho những dữ liệu quan trọng, từ đó có thể an tâm truy cập và sử dụng chúng từ bất cứ đâu, chứ không chỉ chứa duy nhất trên ổ cứng của mình.
Bài viết dưới đây sẽ hướng dẫn bạn cách thức để đăng ký và sử dụng SkyDrive tương tự như một thư mục trên ổ đĩa, giúp bạn dễ dàng upload và truy cập cũng như chia sẻ dữ liệu được lưu trữ trên SkyDrive.
Đăng ký tài khoản Windows Live để sử dụng cho SkyDrive
Để sử dụng SkyDrive, bạn cần phải có một tài khoản Windows Live của Microsoft. Nếu chưa có tài khoản này, bạn có thể truy cập vào https://skydrive.live.com/, nhấn vào nút “Đăng ký” để khởi tạo tài khoản mới.
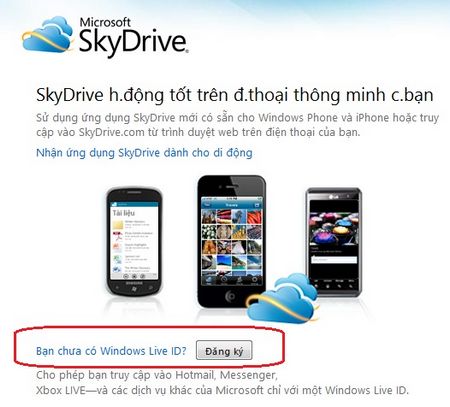
Tại trang tiếp theo, dịch vụ sẽ yêu cầu bạn phải sử dụng tài khoản email của hotmail (dạng @hotmail.com.vn hoặc @hotmail.com) để đăng ký tài khoản. Tuy nhiên, nếu muốn sử dụng email của dịch vụ khác, nhấn vào mục “Hoặc dùng địa chỉ email riêng của bạn”, sau đó khởi tạo mật khẩu và khai báo đầy đủ thông tin ở các khung bên dưới.
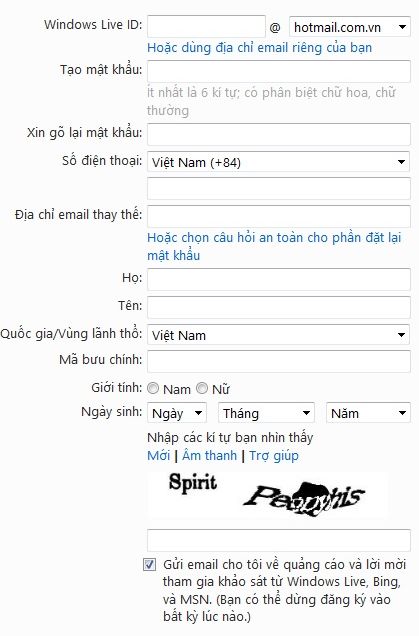
Cuối cùng nhấn nút “Tôi chấp nhận” ở bên dưới trang.
Chờ trong giây lát, 1 email được gửi đến từ Windows Live để kích hoạt tài khoản. Nhấn vào đường link đinh kèm trong email này.
Lưu ý: nếu bạn đã có tài khoản Windows Live từ trước có thể bỏ qua những bước này.
Hướng dẫn sử dụng
Tiếp theo, để sử dụng SkyDrive tương tự như một phân vùng ổ cứng trên máy tính, bạn cần phải nhờ đến phần mềm SkyDrive dành cho Windows.
Download miễn phí tại đây (dành cho Windows) và tại đây (dành cho Mac OS X)
Lưu ý: phần mềm chỉ hỗ trợ Windows Vista trở lên, không hỗ trợ Windows XP.
Sau khi download, kích hoạt để tiến hành cài đặt. Nhấn nút ‘Get Started’ ở hộp thoại hiện ra đầu tiên. Sau đó, quá trình cài đặt sẽ yêu cầu người dùng đăng nhập vào tài khoản Windows Live để tiếp tục cài đặt. Sử dụng tài khoản bạn đã đăng ký ở trên để khai báo với phần mềm, sau đó nhấn nút Sign in.

Sau khi hoàn tất đăng nhập, phần mềm sẽ cho phép bạn chọn vị trí để chứa dữ liệu của SkyDrive trên ổ cứng. Mặc định, thư mục SkyDrive sẽ nằm trong ổ đĩa C, tuy nhiên nếu muốn thay đổi vị trí này, bạn có thể nhấn nút Change và tìm một vị trí mới.
Nhấn Next để sang bước tiếp theo.
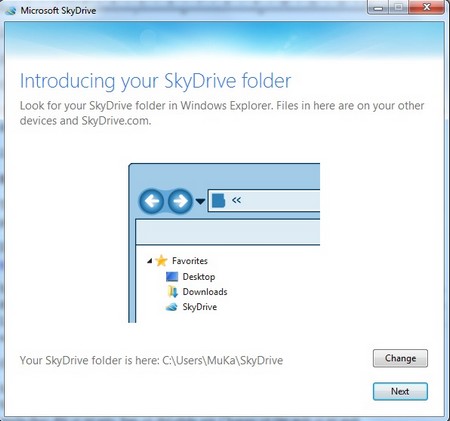
Cuối cùng, nhấn Done để hoàn tất quá trình cài đặt.
Sau khi hoàn tất quá trình cài đặt, biểu tượng của SkyDrive sẽ xuất hiện trên khay hệ thống. Bạn có thể nhấn đúp vào biểu tượng này để mở thư mục SkyDrive trên ổ cứng.
Mặc định, thư mục của SkyDrive sẽ chia ra theo 3 nhóm. Tùy thuộc vào nội dung bạn muốn upload lên SkyDrive để chia sẻ vào thư mục phù hợp (chẳng hạn upload vào thư mục “Công khai” để chia sẻ nội dung với nhiều người, hoặc thư mục “Tài liệu” để lưu trữ những dữ liệu văn bản…).
Bạn cũng có thể dễ dàng truy cập vào thư mục của SkyDrive từ menu bên trái của cửa sổ Windows Explorer.
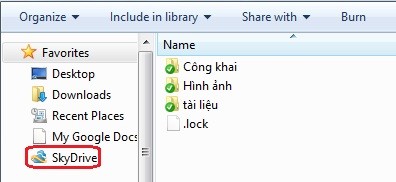
Bây giờ, để upload một file lên SkyDrive, bạn chỉ việc copy và sao chép file đó vào thư mục tương ứng trên SkyDrive. Chờ trong giây lát để quá trình upload diễn ra (bạn có thể quan sát biểu tượng của file để biết được file đã được upload hoàn tất hay chưa).
Nếu biểu tượng xuất hiện dấu mũi tên nghĩa là file đang trong quá trình upload, còn nếu xuất hiện dấu màu xanh nghĩa là quá trình upload đã hoàn tất.
Dung lượng tối đa cho mỗi file được upload lên SkyDrive là 2GB.
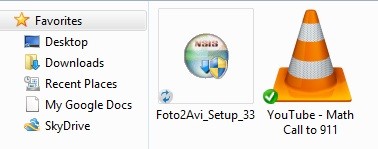 Một file đang được upload và một file đã hoàn tất
Một file đang được upload và một file đã hoàn tất
Chia sẻ dữ liệu từ SkyDrive
Sau khi đăng tải dữ liệu lên SkyDrive, bạn có thể dễ dàng truy cập những dữ liệu này hoặc chia sẻ chúng với người khác ở bất kỳ đâu.
Để truy cập nhanh chóng vào tài khoản SkyDrive, bạn có thể kích chuột phải vào biểu tượng phần mềm trên khay hệ thống, chọn “Go to SkyDrive.com”.
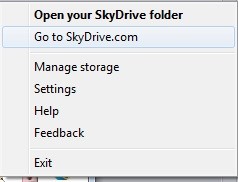
Trong trường hợp bạn muốn truy cập vào SkyDrive từ một máy tính khác (chưa cài đặt phần mềm), thì có thể truy cập trực tiếp vào http://skydrive.live.com, sau đó đăng nhập bằng tài khoản Windows Live đã có.
Sau khi đăng nhập vào tài khoản, bạn cũng có thể truy cập vào 1 trong 3 thư mục tương tự như trên máy tính. Dữ liệu bạn upload lên thư mục nào có thể truy cập vào thư mục đó để tải về máy.
Trong trường hợp muốn chia sẻ dữ liệu đã upload lên SkyDrive với người khác, bạn có thể kích chuột phải vào file đã đăng tải lên SkyDrive cần chia sẻ, chọn “Chia sẻ”.
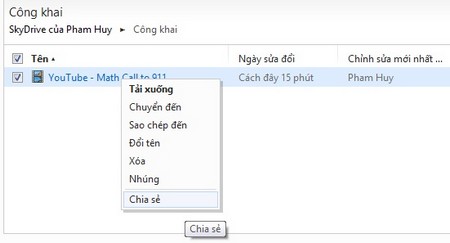
Một hộp thoại hiện ra, cho phép bạn điền email của người nhận để SkyDrive gửi link download đến người nhận thông qua email. Trong trường hợp bạn muốn chia sẻ file thông qua đường link trực tiếp, chọn mục “Nhận liên kết” trên hộp thoại này. Tại đây, đường link của file sẽ được hiển thị.
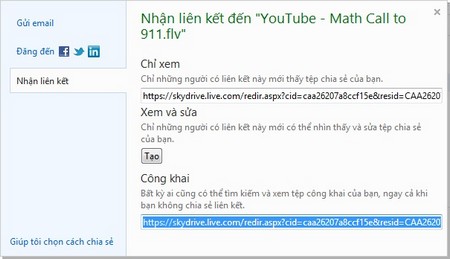
Copy đường link tại mục “Công khai”, sau đó dán vào email hoặc đăng tải chúng lên bất kỳ đâu mà bạn muốn chia sẻ. Những người khác chỉ việc kích vào đường link này để tải file về máy tính của họ.
Lưu ý: nếu muốn dữ liệu được chia sẻ một cách công khai (ai cũng có thể xem được), bạn nên up dữ liệu vào thư mục “Công khai” trên SkyDrive.
Ở trường hợp ngược lại, nếu bạn upload dữ liệu thông qua tài khoản SkyDrive trên website, thì dữ liệu đó cũng sẽ xuất hiện trên thư mục SkyDrive ở máy tính. Đây là cách thức đồng bộ hóa để dữ liệu luôn có một bản sao an toàn trên máy tính và cả trên tài khoản SkyDrive ở trang web.
Tương tự, khi bạn xóa 1 file từ thư mục SkyDrive trên Windows (hoặc từ tài khoản trên trang web), dữ liệu này cũng sẽ được tự động đồng bộ hóa và xóa đi ở phía còn lại.
Như vậy, với SkyDrive, bạn sẽ có 7GB dung lượng miễn phí để sao lưu những dữ liệu quan trọng và đặc biệt có thể dễ dàng chia sẻ chúng khi cần thiết. Điểm nổi bật là sử dụng SkyDrive rất đơn giản, không quá phức tạp để upload dữ liệu và chia sẻ chúng, mà mọi quá trình đều được thực hiện nhanh chóng tương tự như khi thao tác trên thư mục ở máy tính thông thường.
Điểm nổi bật của SkyDrive là có thể truy cập và upload dữ liệu từ máy tính của mình lên dịch vụ đơn giản như khi bạn truy cập và thao tác trên một thư mục bình thường của ổ cứng.
Với SkyDrive, bạn không chỉ dễ dàng chia sẻ dữ liệu cho người khác, mà bên cạnh đó, còn là một nơi để tạo bản sao cho những dữ liệu quan trọng, từ đó có thể an tâm truy cập và sử dụng chúng từ bất cứ đâu, chứ không chỉ chứa duy nhất trên ổ cứng của mình.
Bài viết dưới đây sẽ hướng dẫn bạn cách thức để đăng ký và sử dụng SkyDrive tương tự như một thư mục trên ổ đĩa, giúp bạn dễ dàng upload và truy cập cũng như chia sẻ dữ liệu được lưu trữ trên SkyDrive.
Đăng ký tài khoản Windows Live để sử dụng cho SkyDrive
Để sử dụng SkyDrive, bạn cần phải có một tài khoản Windows Live của Microsoft. Nếu chưa có tài khoản này, bạn có thể truy cập vào https://skydrive.live.com/, nhấn vào nút “Đăng ký” để khởi tạo tài khoản mới.
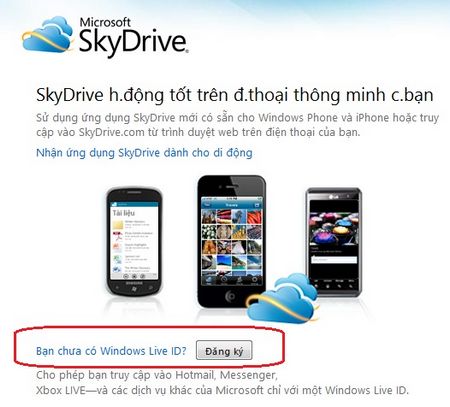
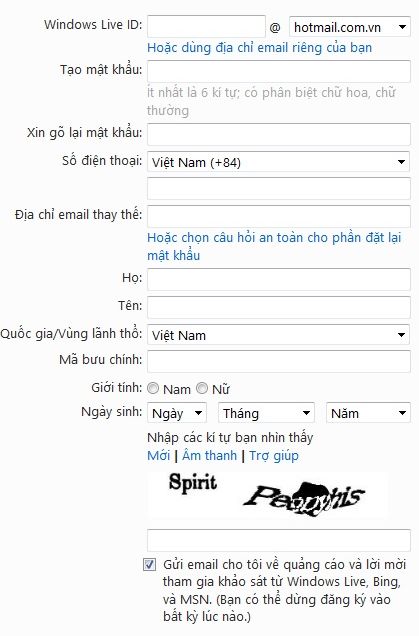
Chờ trong giây lát, 1 email được gửi đến từ Windows Live để kích hoạt tài khoản. Nhấn vào đường link đinh kèm trong email này.
Lưu ý: nếu bạn đã có tài khoản Windows Live từ trước có thể bỏ qua những bước này.
Hướng dẫn sử dụng
Tiếp theo, để sử dụng SkyDrive tương tự như một phân vùng ổ cứng trên máy tính, bạn cần phải nhờ đến phần mềm SkyDrive dành cho Windows.
Download miễn phí tại đây (dành cho Windows) và tại đây (dành cho Mac OS X)
Lưu ý: phần mềm chỉ hỗ trợ Windows Vista trở lên, không hỗ trợ Windows XP.
Sau khi download, kích hoạt để tiến hành cài đặt. Nhấn nút ‘Get Started’ ở hộp thoại hiện ra đầu tiên. Sau đó, quá trình cài đặt sẽ yêu cầu người dùng đăng nhập vào tài khoản Windows Live để tiếp tục cài đặt. Sử dụng tài khoản bạn đã đăng ký ở trên để khai báo với phần mềm, sau đó nhấn nút Sign in.

Nhấn Next để sang bước tiếp theo.
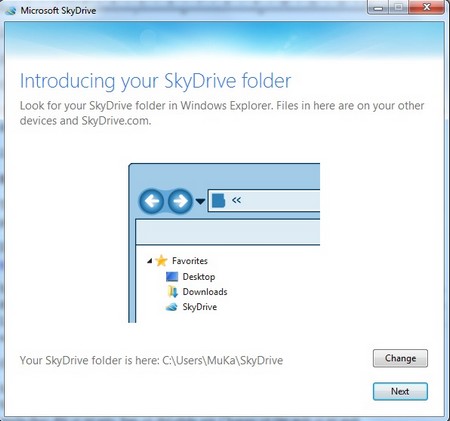
Sau khi hoàn tất quá trình cài đặt, biểu tượng của SkyDrive sẽ xuất hiện trên khay hệ thống. Bạn có thể nhấn đúp vào biểu tượng này để mở thư mục SkyDrive trên ổ cứng.
Mặc định, thư mục của SkyDrive sẽ chia ra theo 3 nhóm. Tùy thuộc vào nội dung bạn muốn upload lên SkyDrive để chia sẻ vào thư mục phù hợp (chẳng hạn upload vào thư mục “Công khai” để chia sẻ nội dung với nhiều người, hoặc thư mục “Tài liệu” để lưu trữ những dữ liệu văn bản…).
Bạn cũng có thể dễ dàng truy cập vào thư mục của SkyDrive từ menu bên trái của cửa sổ Windows Explorer.
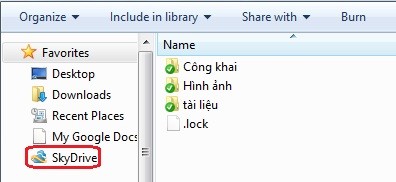
Nếu biểu tượng xuất hiện dấu mũi tên nghĩa là file đang trong quá trình upload, còn nếu xuất hiện dấu màu xanh nghĩa là quá trình upload đã hoàn tất.
Dung lượng tối đa cho mỗi file được upload lên SkyDrive là 2GB.
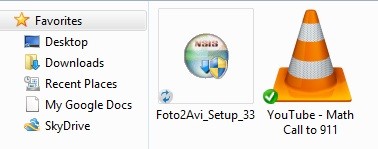
Chia sẻ dữ liệu từ SkyDrive
Sau khi đăng tải dữ liệu lên SkyDrive, bạn có thể dễ dàng truy cập những dữ liệu này hoặc chia sẻ chúng với người khác ở bất kỳ đâu.
Để truy cập nhanh chóng vào tài khoản SkyDrive, bạn có thể kích chuột phải vào biểu tượng phần mềm trên khay hệ thống, chọn “Go to SkyDrive.com”.
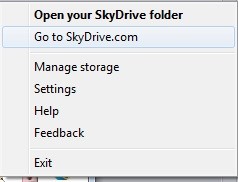
Sau khi đăng nhập vào tài khoản, bạn cũng có thể truy cập vào 1 trong 3 thư mục tương tự như trên máy tính. Dữ liệu bạn upload lên thư mục nào có thể truy cập vào thư mục đó để tải về máy.
Trong trường hợp muốn chia sẻ dữ liệu đã upload lên SkyDrive với người khác, bạn có thể kích chuột phải vào file đã đăng tải lên SkyDrive cần chia sẻ, chọn “Chia sẻ”.
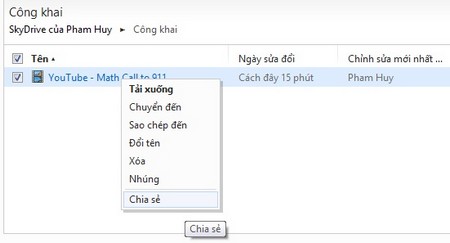
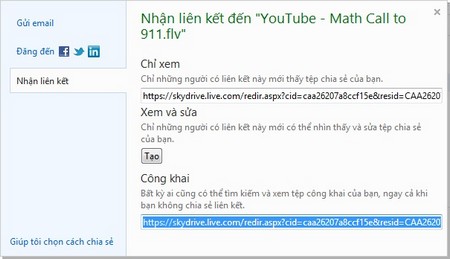
Lưu ý: nếu muốn dữ liệu được chia sẻ một cách công khai (ai cũng có thể xem được), bạn nên up dữ liệu vào thư mục “Công khai” trên SkyDrive.
Ở trường hợp ngược lại, nếu bạn upload dữ liệu thông qua tài khoản SkyDrive trên website, thì dữ liệu đó cũng sẽ xuất hiện trên thư mục SkyDrive ở máy tính. Đây là cách thức đồng bộ hóa để dữ liệu luôn có một bản sao an toàn trên máy tính và cả trên tài khoản SkyDrive ở trang web.
Tương tự, khi bạn xóa 1 file từ thư mục SkyDrive trên Windows (hoặc từ tài khoản trên trang web), dữ liệu này cũng sẽ được tự động đồng bộ hóa và xóa đi ở phía còn lại.
Như vậy, với SkyDrive, bạn sẽ có 7GB dung lượng miễn phí để sao lưu những dữ liệu quan trọng và đặc biệt có thể dễ dàng chia sẻ chúng khi cần thiết. Điểm nổi bật là sử dụng SkyDrive rất đơn giản, không quá phức tạp để upload dữ liệu và chia sẻ chúng, mà mọi quá trình đều được thực hiện nhanh chóng tương tự như khi thao tác trên thư mục ở máy tính thông thường.
- Các bài viết cùng danh mục
- Chip lõi kép tốc độ 3,1 GHz cho smartphone
- Xem bóng đá quốc tế bằng Google Chrome
- Facebook IPO Zuckerberg kiếm 846 triệu USD
- Thú chơi e-book: Âm thầm nhưng khó bỏ
- Tích hợp tiện lợi cho thuê bao MobiGold và Fast Connect
- Hacker Philippines tiếp tục hạ 14 website TQ
- Hacker Philippines dồn dập tấn công web Trung Quốc
- Độc đáo Chiếc USB đầu tiên có chức năng bảo mật bằng giọng nói
- Nữ sinh giấu iPhone 4S trong váy để buôn lậu
- Những điều cần làm khi bị mất smartphone
-

Ảnh thực tế cặp tablet Sony S1, S2
Lần đầu tiên những hình ảnh rõ ràng nhất của hai máy tính bảng có thiết kế độc đáo của Sony lộ diện. Máy khá đẹp với các đường bo cong mềm mại, thân máy chắc chắn, bóng mượt bằng kim loại và nhựa cao cấp.
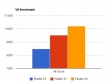
Firefox 18 tăng tốc gấp 26% với bộ xử lý mới
Đúng 6 tuần sau khi phát hành phiên bản 17, Mozilla đã lại tiếp tục ra mắt phiên bản 18 mới nhất của trình duyệt web Firefox. Điểm ấn tượng trên phiên bản mới lần này chính là bộ xử lý JavaScript hoàn toàn mới, giúp cải thiện tốc độ xử lý trên Firefox.



















