Hỗ trợ online Xem tiếp
Tư vấn - Hỏi đápXem tiếp
- Từ khóa dùng để quảng cáo trên google là gì?
- Tại sao bạn nên quảng cáo website trên google?
- Tại sao bạn nên chọn VNPEC để quảng cáo google cho website, sản phẩm của bạn?
- Vị trí Q.Cáo công ty của tôi ở đâu trên google?
- Khi nào Q.Cáo của tôi được chạy trên google?
- Video clips giới thiệu về quảng cáo trên google?
Trao đổi quảng cáoXem tiếp
- Lượt xem 3841 lần
Tuyệt chiêu ghép ảnh dễ dàng và nhanh chóng
- (09:34:22 | Thứ bảy, 21/07/2012)Bạn muốn xóa đi nền của hình ảnh cũ sau đó ghép vào hình ảnh mới để cho ra bức ảnh độc đáo hơn? Không cần phải sử dụng một phần mềm chuyên nghiệp như Photoshop mới có thể thực hiện điều này mà FotoMix sẽ cho phép bạn thực hiện một cách nhanh chóng
Cắt và ghép ảnh là thủ thuật để cho ra một bức ảnh thú vị và độc đáo, chẳng hạn như ghép hình ảnh của bạn vào một địa điểm mà bạn chưa bao giờ đến, hay để tạo ra những bức ảnh đẹp mắt hơn.
Với phần mềm đồ họa chuyên nghiệp như Photoshop, việc xóa đi nền cũ, sau đó thay thế bằng một nền mới phía sau hình ảnh là điều không quá phức tạp, đặc biệt với những “cao thủ” đồ họa.
Tuy nhiên không phải ai cũng rành Photoshop, đặc biệt để sử dụng phần mềm này không phải dễ dàng gì.
FotoMix là phần mềm miễn phí và nhỏ gọn, sẽ cho phép bạn xóa đi nền cũ trên hình ảnh, sau đó ghép hình ảnh vào nền mới một cách dễ dàng và nhahn chóng.
Trong quá trình cài đặt, phần mềm sẽ hỏi người dùng có muốn cài đặt các phần mềm phụ kèm theo hay không (như một hình thức quảng cáo). Những phần mềm phụ này không thực sự cần thiết, do vậy khi gặp hộp thoại như dưới đây, bạn đánh dấu bỏ đi các tùy chọn rồi nhấn Next trước khi cài đặt.

Sau đó tiếp tục các bước để hoàn tất quá trình cài đặt. Kích hoạt để bắt đầu sử dụng.
Ở phần mềm giao diện chính của phần mềm, bạn có thể thấy menu gồm 5 nút bấm, tương đương với 5 bước để thực hiện quá trình ghép ảnh.
Đầu tiên, tại mục Background cho phép bạn chọn hình ảnh dùng để làm nền (là hình ảnh mà bạn muốn ghép một hình ảnh khác vào đó). Mặc định, phần mềm đã chọn mẫu cho bạn 1 hình nền, muốn thay đổi hình ảnh này, bạn nhấn nút Open rồi chọn 1 hình ảnh khác thay thế.

Trước khi qua bước tiếp theo, bạn có thể thêm các hiệu ứng trên hình nền này bằng cách nhấn vào nút Effects từ menu bên trái, sau đó chọn hiệu ứng mình muốn ở danh sách hiện ra rồi nhấn nút Ok. Nếu muốn bỏ đi các hiệu ứng đã chọn, chỉ việc chọn None từ menu.

Sau khi đã chọn được hình nền ưng ý, nhấn nút ForeGround để sang bước tiếp theo. Đây là mục cho phép bạn chọn hình ảnh muốn ghép lên nền. Tại đây, nhấn Open để chọn hình ảnh có chứa đối tượng cần ghép.
Tại đây, bạn nhấn vào nút Eraser để chọn và đánh dấu phần nền phía sau lưng đối tượng mà bạn muốn xóa (chỉ giữ lại đối tượng chính cần ghép vào nền đã chọn ở trên). Bạn sử dụng chuột trái để bôi từng khu vực và chọn, trong trường hợp chọn nhầm, nhấn chuột phải vào khu vực đã chọn để khôi phục.
Để đơn giản và nhanh chóng hơn, bạn có thể chọn chức năng Fill Eraser, cho phép chọn và khoanh vùng từng khu vực dựa vào màu sắc tương đồng trên khu vực đó. Tính năng này cho phép đánh dấu và khoanh vùng khu vực được nhanh chóng và dễ dàng hơn.
Đối với những khu vực sát với đối tượng, bạn có thể phóng lớn hình ảnh (sử dụng thước lăn phóng to/thu nhỏ ở phía dưới hình ảnh), sau đó cẩn thận đi nét xung quanh đối tượng để không bị lem khi chọn.
Kết quả cuối cùng sau khi khoanh vùng nền để loại bỏ, bạn sẽ giữ lại được đối tượng chính, như hình minh họa dưới đây:

Sang bước tiếp theo, nhấn vào nút Composition, phần mềm sẽ tự động xóa bỏ phần nền mà bạn đã chọn ở trên, đồng thời ghép đối tượng chính vào phần hình nền muốn ghép đã chọn ở bước đầu tiên.
Kết quả thu được sẽ là một hình ghép theo như đúng ý đồ của bạn:

Tại đây, bạn có thể nhấn vào nút Move/Size để di chuyển đối tượng được ghép vào nền. Trong trường hợp ở bước trên bạn chưa xóa hết phần nền cũ, vẫn còn sót lại (đặc biệt ở những khu vực viền xung quanh đối tượng), bạn có thể nhấn vào nút Fade Brush để làm mượt những khu vực này.
Mục Touch up sẽ cung cấp cho bạn thêm một vài công cụ để giúp cho hình ảnh ghép được mượt hơn, không còn sót lại những vết tích từ nền của hình ảnh cũ. Tuy nhiên những công cụ này không thực sự hữu dụng lắm, mà bạn chỉ cần sử dụng công cụ Fade Brush được cung cấp ở trên là đủ.
Cuối cùng, nhấn vào nút Finish để xem lại bức ảnh ghép của mình. Nếu cảm thấy ưng ý, bạn có thể nhấn nút Save để xuất ra hình ảnh cuối cùng.

Từ 2 hình ảnh riêng biệt đã tạo ra 1 bức ảnh duy nhất (ở bên phải)
Ngoài việc ghép 2 hình ảnh với nhau, phần mềm còn cho phép ghép đồng thời nhiều hình ảnh với nhau (tại mục Fore Ground, bạn chọn đồng thời nhiều ảnh), sau đó xóa đi những thành phần khác nhau trên mỗi bức ảnh đã chọn, kết quả thu được sẽ là một bức ảnh ghép độc đáo có chứa các yếu tố còn lại của những bức ảnh này.

Một ví dụ minh họa cho khả năng ghép đồng thời cả 3 hình ảnh
Trên đây là cách thức đơn giản để xóa nền và ghép ảnh vào nền mới. Ngoài ra, FotoMix còn trang bị khá nhiều các công cụ xử lý ảnh độc đáo khác mà bạn có thể dần khám phá trong quá trình sử dụng phần mềm.
Hy vọng với sự giúp đỡ của phần mềm, bạn có thể tự tạo cho riêng mình những bức ảnh độc đáo và thú vị, như một món quà dành tặng cho bạn hay người thân.
- Các bài viết cùng danh mục
- Cấm nhập khẩu điện thoại, máy tính bảng cũ từ ngày 1/9
- Những hình ảnh đầu tiên về hệ điều hành Firefox OS
- Cậu bé thành chuyên gia của Microsoft khi 8 tuổi
- Lộ diện ảnh mô hình đầu tiên của iPad từ 10 năm trước
- Mẹo hay giúp giữ sức khỏe đôi mắt khi làm việc trên máy tính
- Thú vị những chiếc móc điện thoại cực kỳ… ngon mắt
- Microsoft ra mắt Office 2013 ăn theo hiệu ứng Metro
- Ổ cứng có khả năng lưu trữ dữ liệu lên đến 10 triệu năm
- Người đẹp tài sắc của Google trở thành CEO của Yahoo
- Những bức ảnh tuyệt đẹp về thế giới siêu nhỏ
-
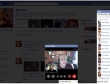
“Điều tuyệt vời” của Facebook sẽ là video chat?
Mạng xã hội phổ biến nhất thế giới sẽ tổ chức một sự kiện đặc biệt vào ngày 6/6 tới đây nhằm cho ra mắt một “điều tuyệt vời”. Một số nguồn tin khẳng định Facebook sẽ công bố mối quan hệ đối tác với Skype để hỗ trợ tính năng video chat.

IBM bổ nhiệm Tổng Giám đốc mới tại Việt Nam
Ngày hôm nay, IBM công bố bổ nhiệm Ông Tan Jee Toon làm Tổng Giám đốc IBM Việt Nam, kế nhiệm ông Võ Tấn Long. Ông Long sẽ phụ trách các dự án đặc biệt của IBM ASEAN.



















