Hỗ trợ online Xem tiếp
Tư vấn - Hỏi đápXem tiếp
- Từ khóa dùng để quảng cáo trên google là gì?
- Tại sao bạn nên quảng cáo website trên google?
- Tại sao bạn nên chọn VNPEC để quảng cáo google cho website, sản phẩm của bạn?
- Vị trí Q.Cáo công ty của tôi ở đâu trên google?
- Khi nào Q.Cáo của tôi được chạy trên google?
- Video clips giới thiệu về quảng cáo trên google?
Trao đổi quảng cáoXem tiếp
- Lượt xem 3636 lần
Giúp chức năng send to của Windows hữu dụng hơn
- (08:15:14 | Thứ tư, 16/11/2011)Send to là một trong những tính năng quen thuộc trên menu chuột phải của Windows, giúp người dùng chuyển file đến các thư mục thông dụng một cách nhanh chóng. Bài viết dưới đây sẽ giúp bạn khai thác tính năng này một cách hiệu quả hơn.
Thông thường, để sao chép dữ liệu đến một thư mục nào đó trên ổ cứng, bạn phải trải qua các bước để truy cập vào thư mục đó. Nếu thư mục đó nằm sâu trong Windows, bạn sẽ phải mất khá nhiều thời gian để qua các bước.
Thay vào đó, bạn có thể sử dụng chức năng “send to” để gửi file đến các thư mục đặc biệt trên Windows một cách nhanh chóng hơn.
Có thể nói, “Send to” là một trong những tính năng được người dùng Windows sử dụng phổ biến nhất. Khi bạn cần chuyển file hoặc thư mục đến vị trí thông dụng nào đó (chẳng hạn My Documents hoặc ổ đĩa gắn ngoài), chỉ việc kích chuột phải lên file hoặc thư mục đó, chọn “Send to” và chọn đích mà mình cần gửi dữ liệu đến đó.
Tuy nhiên, một nhược điểm của chức năng này đó là chỉ hạn chế số lượng “đích đến” mà Windows quy định, chẳng hạn chỉ có thể gửi dữ liệu đến My Documents hoặc ổ cứng gắn ngoài mà không thể gửi đến những thư mục riêng mà bạn vẫn thường sử dụng (chẳng hạn một thư mục nào đấy bạn tạo ra để chuyên chứa các hình ảnh).
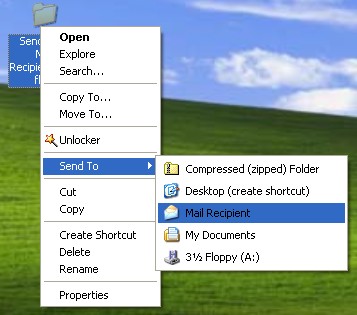
Chức năng “send to” trên Windows khá hạn chế về số thư mục đích để gửi đến
Nhược điểm này có thể được khắc phục hoàn toàn với phần mềm có tên SendtoSendto.
SendtoSendto là phần mềm nhỏ gọn và miễn phí, cho phép người dùng thêm các thư mục mình thường sử dụng để chứa dữ liệu vào menu “Send to” của Windows, để có thể nhanh chóng chuyển file đến mà không cần phải truy cập đến thư mục đó.
Download phần mềm miễn phí tại đây.
Sau khi cài đặt, phần mềm sẽ được tích hợp vào menu chuột phải của Windows.
Để thêm 1 thư mục thường sử dụng vào menu “Send to” của Windows, bạn kích chuột phải vào thư mục muốn sử dụng đó, chọn “Send to” rồi chọn “Add here”.
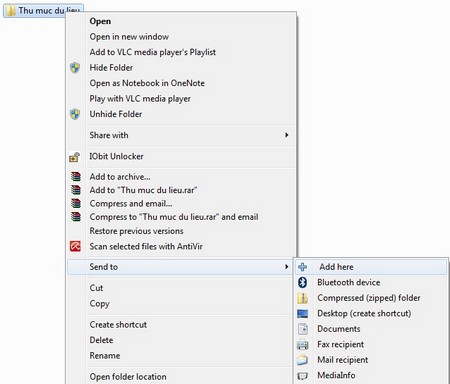
Nhấn nút Creat từ hộp thoại hiện ra sau đó.

Bây giờ, mỗi khi bạn muốn chuyển file đến các thư mục tương ứng vẫn thường để chứa file, bạn chỉ việc kích chuột phải vào file đó, chọn Send to. Từ menu Send to sẽ chứa danh sách các thư mục mà bạn đã thêm vào bằng phần mềm SendtoSendto.
Ví dụ ở trên, chúng ta đã thêm thư mục “Thu muc du lieu” vào menu Send to, bây giờ, bạn có thể dễ dàng gửi file đến thư mục đó từ menu “Send to” của Windows, mà không cần phải trải qua các bước lần lượt để truy cập vào thư mục mới có thể copy file vào đó.
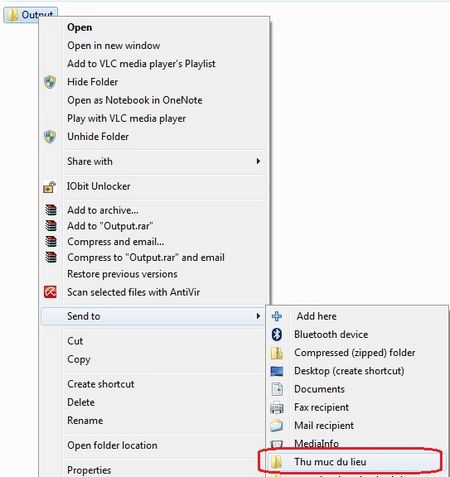
Với sự giúp đỡ của SendtoSendto, bạn sẽ có thêm một công cụ nhỏ gọn nhưng hữu ích, để giúp việc sử dụng Windows trở nên thuận tiện và dễ dàng hơn.
Ngoài ra, bạn có thể sử dụng thêm phần mềm ConFav (đã được Dân trí giới thiệu tại đây) để có thể truy cập nhanh vào các thư mục bạn thường sử dụng từ menu chuột phải.
Với SendtoSendto và ConFav, tính năng trên menu chuột phải của Windows sẽ trở nên hoàn thiện và hữu dụng hơn rất nhiều.
Phạm Thế Quang Huy
- Các bài viết cùng danh mục
- NukeViet - Công cụ mã nguồn mở cho cộng đồng thiết kế website VN
- Google đang bí mật phát triển những dự án quan trọng
- Siri bị bẻ khóa để làm trợ lý tất cả các thiết bị
- Di động băng rộng tại Việt Nam bước vào thời điểm bùng nổ?
- Mở hộp Nokia 700 chính hãng giá trên 7 triệu đồng
- Google ngừng cung cấp Gmail cho BlackBerry
- Thâm nhập “đường dây” buôn iPhone 4S về Việt Nam
- Galaxy Note tới Đông Nam Á, Việt Nam lên kệ sớm nhất
- Apple phủ nhận tin đồn hỗ trợ Siri cho iPhone cũ
- Công nghệ giúp người liệt tự đi trên chân của mình
-

Đập hộp HP Veer tí hon giá dưới 4 triệu đồng
Không phải là chiếc điện thoại khủng nhưng HP Veer gây chú ý trên thị trường bởi thiết kế siêu nhỏ và là smartphone hiếm hoi chạy hệ điều hành WebOS chưa bị khai tử.

Download video từ hơn 10 ngàn website khác nhau
Bên cạnh Youtube, hiện có rất nhiều trang web chia sẻ video khác nhau, với những nội dung phong phú và hấp dẫn. Tuy nhiên, điểm chung của những trang web này đó là thường không cung cấp đường link để người dùng download video. FreeMake Video Downloader là giải pháp cho vấn đề này



















