Hỗ trợ online Xem tiếp
Tư vấn - Hỏi đápXem tiếp
- Từ khóa dùng để quảng cáo trên google là gì?
- Tại sao bạn nên quảng cáo website trên google?
- Tại sao bạn nên chọn VNPEC để quảng cáo google cho website, sản phẩm của bạn?
- Vị trí Q.Cáo công ty của tôi ở đâu trên google?
- Khi nào Q.Cáo của tôi được chạy trên google?
- Video clips giới thiệu về quảng cáo trên google?
Trao đổi quảng cáoXem tiếp
- Lượt xem 4058 lần
Biến Google Docs thành ổ cứng lưu trữ dữ liệu quan trọng
- (11:23:07 | Thứ hai, 16/05/2011)Dữ liệu quan trọng bị mất mát hoặc hư hỏng là “cơn ác mộng” đối với người sử dụng máy tính. Syncdocs là phần mềm cung cấp cho bạn giải pháp đơn giản nhưng cực kỳ hiệu quả để dẹp bỏ “cơn ác mộng” này
Bạn đang tìm cách thức để sao lưu dữ liệu quan trọng của mình, phòng khi máy tính bị hỏng hóc hay dữ liệu bị hư hỏng vì lý do nào đó.
Sẽ như thế nào nếu sử dụng Google Docs, ứng dụng văn phòng trực tuyến quen thuộc của Google như 1 ổ cứng lưu trữ dữ liệu quan trọng, mà lại có thể truy cập và sử dụng ổ cứng này ngay trên máy tính của mình?
Syncdocs sẽ cho phép người dùng thực hiện điều này.
Syncdocs là phần mềm miễn phí, cho phép tạo 1 thư mục đặc biệt trên máy tính của người dùng. Điều đặc biệt là mỗi dữ liệu sao chép vào thư mục này (bất kể định dạng) đều được lập tức upload và tạo 1 bản sao trên tài khoản Google Docs của người dùng.
Điều này sẽ giúp bạn yên tâm hơn, bởi lẽ luôn có 1 bản sao của những dữ liệu quan trọng chứa trên tài khoản Google Docs.
Nói cách khác, Syncdocs sẽ biến Google Docs trở thành 1 ổ cứng trực tuyến để lưu trữ dữ liệu.
Lưu ý: phần mềm yêu cầu cài đặt .Net Framework trước khi sử dụng. Nếu máy tính bạn chưa cài đặt .NET Framework thì có thể download miễn phí tại đây.
Trong quá trình cài đặt, phần mềm sẽ yêu cầu bạn đăng nhập vào tài khoản Google (là tài khoản Gmail). Nếu chưa có tài khoản Gmail, bạn có thể đăng ký 1 tài khoản miễn phí tại http://mail.google.com/
Đánh dấu vào mục ‘I agree to the terms of service’ rồi nhấn Next để tiếp tục quá trình cài đặt.
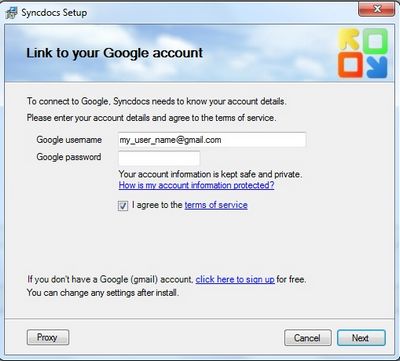
Chờ trong giây lát để phần mềm kết nối với tài khoản Gmail mà bạn đã đăng nhập. Sau khi hoàn tất kết nối, hộp thoại thông báo thành công hiện ra. Nhấn Next để tiếp tục.
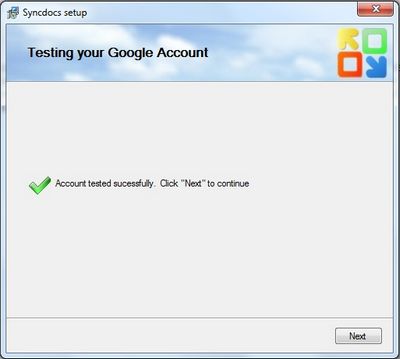
Bước tiếp theo cho phép người dùng thiết lập các tùy chọn của phần mềm:
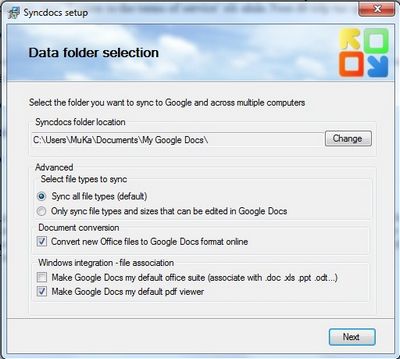
- Tại mục ‘Syncdocs folder location’ là thư mục đồng bộ hóa của phần mềm. Mọi dữ liệu chứa trong thư mục này sẽ được tạo 1 bản sao lưu trữ trên tài khoản Google Docs của Google. Nói cách khác, thư mục này như 1 ổ đĩa trên máy tính, cho phép chứa các dữ liệu mà dữ liệu đó sẽ được sao lưu bằng Google Docs.
Nhấn nút Change nếu bạn muốn thay đổi vị trí mặc định của thư mục.
- Mục ‘Select file types to sync’, bạn có thể chọn ‘Sync all file types’ để tất cả những định dạng file, khi đưa vào thư mục của phần mềm sẽ được đồng bộ hóa và lưu trữ trên Google Docs.
Trong trường hợp bạn chỉ muốn lưu trữ trên Google Docs những định dạng file có thể chỉnh sửa bằng công cụ trực tuyến này, bạn chọn tùy chọn thứ 2.
- Mục ‘Document conversion’ cho phép người dùng chọn để chuyển đổi các định dạng file của office 2007 (docx, xlsx…) thành các định dạng của Google Docs khi đồng bộ hóa.
Bỏ đánh dấu ở tùy chọn này để giữ nguyên các định dạng file trên tài khoản Google Docs.
- Tại mục tùy chọn cuối cùng, bạn có thể sử dụng Google Docs để trở thành công cụ xem văn bản mặc định, bao gồm các định dạng file của Word, Excel, PowerPoint và thậm chí của pdf…
Nếu máy tính của bạn đã có công cụ phù hợp để xem các định dạng file này, bỏ đánh dấu ở 2 tùy chọn cuối cùng.
Nhấn Next và Finish ở bước cuối cùng để hoàn tất quá trình cài đặt.
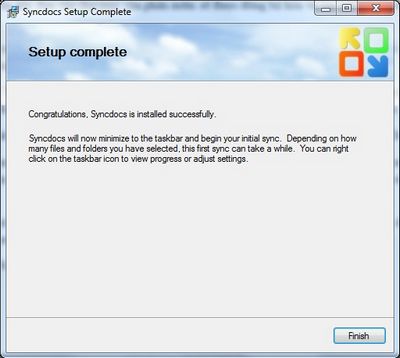
Sau khi nhấn nút Finish, phần mềm sẽ thực hiện quá trình kết nối và đồng bộ hóa dữ liệu giữa máy tính và tài khoản Googel Docs của bạn.
Phần mềm cũng khởi tạo 1 shortcut mang tên ‘My Google Docs’ trên desktop của người dùng.
Khi người dùng sao chép bất kỳ dữ liệu nào vào thư mục này, quá trình đồng bộ hóa sẽ diễn ra. Dữ liệu đó sẽ được upload và bản sao của dữ liệu sẽ xuất hiện trên tài khoản Google Docs đã được khai báo.
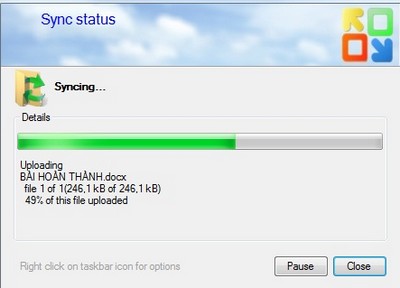
Quá trình đồng bộ hóa dữ liệu từ thư mục trên máy tính với tài khoản Google Docs
Để nhanh chóng truy cập vào tài khoản Google Docs, kích chuột phải vào biểu tượng của phần mềm trên khay hệ thống, chọn ‘Open Google Docs’
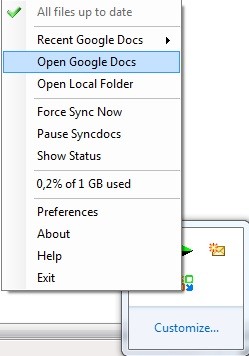
Cửa sổ của Google Docs sẽ lập tức hiện ra trên cửa sổ trình duyệt web mặc định của hệ thống. Tại đây, bạn sẽ thấy những dữ liệu chứa trong thư mục đồng bộ hóa trên máy tính đều đã được upload và sao lưu trên tài khoản Google Docs.
Đặc biệt, không chỉ những file văn bản, mà bạn còn có thể chứa trong thư mục này tất cả các định dạng file. Tất cả chúng đều được upload và sao lưu trên tài khoản Google Docs để người dùng có thể download và sử dụng khi cần thiết.

Các định dạng file đều có thể đồng bộ hóa và upload lên Google Docs
Trong trường hợp muốn thay đổi tài khoản Google Docs đã khai báo trong quá trình cài đặt, bạn kích chuột phải vào biểu tượng của phần mềm trên khay hệ thống, chọn ‘Prefrences’
Từ hộp thoại hiện ra, bạn chọn tab ‘Account’, điền thông tin tài khoản vào hộp thoại rồi nhấn OK. Phần mềm sẽ tự động đăng nhập vào tài khoản mới và thực hiện lại quá trình đồng bộ hóa dữ liệu có trên tài khoản Google Docs và thư mục của phần mềm.

Đặc biệt, Syncdocs còn cho phép người dùng mở các định dạng file văn bản mà hệ thống chưa hỗ trợ (chẳng hạn máy tính cài đặt Office 2003 mà cần phải xem định dạng file 2007, hoặc mở định dạng văn bản của OpenOffice…)
Để xem một file văn bản bất kỳ bằng Google Docs, bạn chỉ việc kích chuột phải vào file văn bản đó, chọn ‘Open in Google Docs’. Lập tức, file văn bản đó sẽ được upload lên tài khoản Google và nội dung của file sẽ được hiển thị trong cửa sổ trình duyệt web.

Trên đây là cách thức để sử dụng Syncdocs để đồng bộ hóa dữ liệu giữa máy tính và tài khoản Google Docs. Với sự trợ giúp của Syncdocs, bạn có một cách thức an toàn và hiệu quả để sao lưu những dữ liệu quan trọng trên máy tính của mình.
Hơn hết, với công cụ này, Google Docs sẽ trở thành 1 ổ đĩa trực tuyến để lưu trữ những dữ liệu quan trọng, giúp người dùng sử dụng ở bất kỳ đâu khi cần thiết, miễn nơi đó có Internet.
- Các bài viết cùng danh mục
- Tội phạm mạng ngày càng gia tăng tấn công vào người sử dụng
- Thu nhập 2010 của các CEO công nghệ lừng danh
- Microsoft mua Skype với giá kỷ lục 8,5 tỷ USD
- Công nhân 'chết mòn' để đáp ứng cơn khát iPad 2
- Google tăng 1 triệu % lượt tìm kiếm "Bin Laden" trong 1 tiếng
- Amazon chuẩn bị gia nhập thị trường tablet
- Tạo “cảm ứng” cho màn hình thông thường
- Phá ổ phát tán tin nhắn rủ chơi cờ bạc
- “Sinh nhật” 30 năm chuột máy tính đầu tiên
- Thủ thuật “phá hủy” một website ngay trên trình duyệt web
-
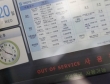
Hàn Quốc bị hacker dội bom
Ngày 20/3, quân đội Hàn Quốc đã nâng mức cảnh báo nguy cơ tấn công của tin tặc sau khi hệ thống mạng của hàng loạt kênh truyền hình và ngân hàng lớn bị đánh sập

Nokia N9 sẽ bán tại Việt Nam vào cuối năm
Việt Nam nằm trong danh sách 23 nước sẽ được Nokia chào bán chiếc điện thoại MeeGo đầu tiên của hãng vào cuối năm nay. Smartphone N9 sẽ không có mặt tại nhiều thị trường.



















